

Window button shortcuts windows 10#
By default, the Search entry in the Windows 10 taskbar is a space-hogging search box. For example, I always hide/remove People, Windows Ink Workspace, and Chat Now in Windows 10.) (You can and should also remove taskbar entries you will never use. And if you know the keyboard shortcuts that launch these experiences, you can remove their taskbar entries without losing easy access to key functionality. In my book Windows 10 Field Guide, for example, I explain that hiding unnecessary taskbar entries like Search, Task View, Cortana, and more frees up space for the pinned apps you actually use every day. This kind of thing is objectively more efficient, especially if you spend most of your time with your hands on the keys.īut there are other, less obvious, efficiencies to be had as well. There’s the obvious bit, where typing a keyboard shortcut-to open Start or File Explorer, to take (and save) a screenshot, or whatever-lets you perform an action without taking your hands off the keyboard as you work. With Windows 11, most of the core keyboard shortcuts you know and love transition over, but there are some changes, and some new shortcuts too.īefore getting to those, let’s consider the efficiency angle. Table 4.Using keyboard shortcuts is a key way to be more efficient while using Windows, and this is true on a number of levels, some of which aren’t immediately obvious. These shortcuts work only when you use the VMware Blast display protocol or the PCoIP display protocol. To use these shortcuts, you must press Ctrl+Alt or click the Horizon Client menu bar, rather than click inside the remote desktop, before you press the keys. Refresh the remote desktop and published application list Reset the selected remote desktop (if your administrator allows you to reset) Use the RDP display protocol to connect to the selected remote desktopĬreate a remote desktop shortcut for the selected itemĪdd the selected item to the Start menu or Start window Use the PCoIP display protocol to connect to the selected remote desktop Open the Display Settings context menu for the selected remote desktop
Window button shortcuts windows 7#
Pin a shortcut for the remote desktop or published application to the Start menu (for Windows 7 and earlier) or the Start window (for Windows 8.x and later) on the client system Mark as a favorite or remove a favorite designation While showing favorites, go to the previous item that matches the search
.png)
While showing favorites, after typing the first few characters of the published application or remote desktop name, go to the next item that matches the search Toggle between Show Favorites and Show All Desktop and Application Selector Keyboard Shortcuts Menu Command or Action You can use these keyboard shortcuts when you select remote desktops and published applications in Horizon Client. Hide selector after launching an item commandĭesktop and Application Selector Keyboard Shortcuts Server Selection Key Combinations Menu Command or Action You can use these key combinations in the server selection window in Horizon Client. In Windows 8.x, navigate between the Start window and the remote desktop window
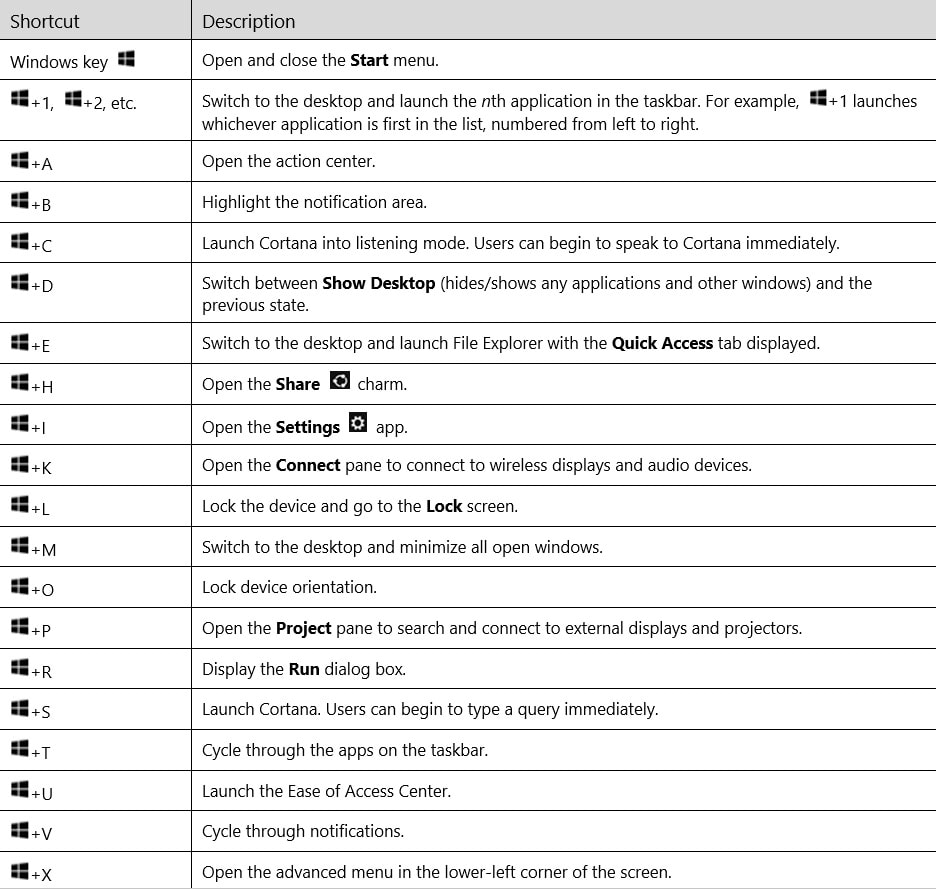
To move to the left, press Shift+Tab.ĭelete an item from the server selection window or the desktop and application selector window Use an arrow key to move in the direction of the arrow. Navigate between items in the server selection window or the desktop and application selector window Common Keyboard Shortcuts ActionĬlick the highlighted button in a dialog box These keyboard shortcuts work the same way in Horizon Client as they do in all applications. You can use keyboard shortcuts for menu commands and common actions.


 0 kommentar(er)
0 kommentar(er)
